Hola a todos,
Aquí os presento un tutorial para tener tethering automático entre una tablet WiFi y nuestro móvil, de tal forma que cuando la tablet no tenga conectividad WiFi se conecte automáticamente al móvil, y cuando vuelva a tener WiFi se desconecte del móvil y deje de gastar 3G. Útil para tener conectividad en todo momento y sin hacer absolutamente nada.
¿Por qué por Bluetooth? Porque consume muchísima menos batería, porque no exponemos una WiFi a todo el mundo, y porque nuestro móvil no puede tener el tethering WiFi activado y a la vez ser cliente de otras WiFis.
¿Por qué con Tasker? Porque nos va a permitir que la tablet conmute a tethering automáticamente cuando no tengamos una WiFi a mano, sin que tengamos que hacer una sola acción ni en el teléfono ni en la tablet.
Ingredientes:
- Tasker: 4,49€
- Bluetooth Auto Connect: gratis
Tasker es una aplicación realmente potente que permite definir acciones a partir de todo tipo de condiciones. Por ejemplo podemos definir que ponga el móvil en modo vibración al llegar al trabajo, que pase a 2G cuando estemos conectados a una WiFi, que geoposicione cuando nos desconectemos del manos libres del coche, etc. En este caso lo vamos a usar junto con Bluetooth Auto Connect para conectar a un dispositivo bajo demanda, concretamente a nuestro móvil, cuando se cumplan ciertas condiciones sobre la WiFi.
La pantalla de Tasker es un poco árida por la cantidad de operaciones que se pueden hacer, pero el proceso es sencillo. Veamos la idea intuitiva.
Hay que hacer dos cosas:
- Crear un perfil «Autotethering On» que se conecte al móvil cuando no haya conexión WiFi
- Crear una condición de salida que desconecte del móvil cuando haya conexión WiFi
Aunque yo, para ahorrar batería, lo he definido así:
- Crear un perfil «Autotethering On» que active el Bluetooth y se conecte al móvil cuando no haya conexión WiFi
- Crear una condición de salida que desactive el Bluetooth cuando haya conexión WiFi
Veamos los pasos que debemos dar en Tasker, aunque antes de nada debemos emparejar la tablet con nuestro móvil por Bluetooth.
Autotethering
- Ejecutamos Tasker
- Pulsamos el botón «+» de la parte inferior
- Asignamos un nombre del tipo «Autotethering On»
- En «Contexto» elegimos «Estado»
- En «Categoría» elegimos «Red»
- En «Acciones de red» elegimos «Conectado a Wifi»
- En «Conectado a Wifi» seleccionamos «Invertir» y aceptamos
- En «Seleccionar tarea» elegimos «Nueva tarea»
- Le ponemos un nombre del tipo «Conectar al móvil»
- En «Editar tarea» pulsamos «+»
- En «Categoría de la acción» elegimos «Red»
- En «Acciones de Red» elegimos «Bluetooth»
- En «Bluetooth» elegimos «Establecer Encendido»
- Aceptamos hasta volver al paso de «Editar tarea»
- En «Editar tarea» pulsamos «+»
- En «Categoría de la acción» elegimos «Plugin»
- En «Acciones de Plugin» elegimos «Bluetooth Auto Connect»
- En «Bluetooth Auto Connect» pulsamos en «Editar»
- En la ventana de configuración que aparece elegimos nuestro móvil (¡debe estar previamente emparejado!)
- Aceptamos todo hasta volver a la pantalla principal de Tasker
- Hacemos pulsación larga sobre la tarea «Conectar al móvil» y elegimos «Añadir tarea de salida»
- En «Seleccionar tarea» elegimos «Nueva tarea»
- Le ponemos un nombre del tipo «Desconectar Bluetooth»
- En «Editar tarea» pulsamos «+»
- En «Categoría de la acción» elegimos «Red»
- En «Acciones de Red» elegimos «Bluetooth»
- En «Bluetooth» elegimos «Establecer Apagado»
- Aceptamos todo hasta volver a la pantalla principal de Tasker
- Pulsamos en el tick verde para activar el perfil (se cerrará Tasker)
Os tiene que quedar algo así:
Teléfono previamente emparejado: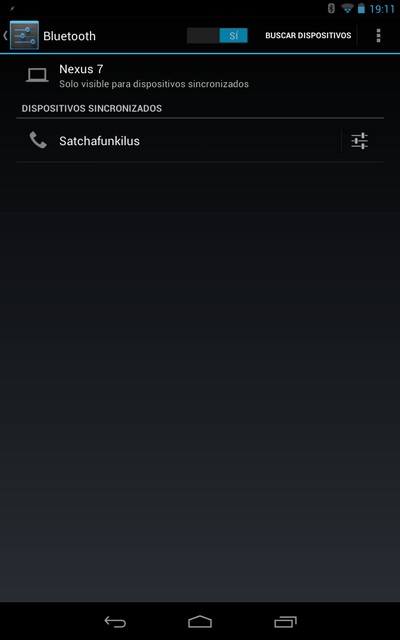
Configuración de Tasker:
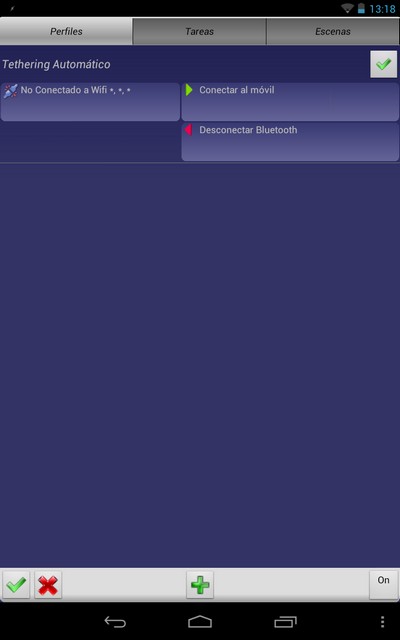
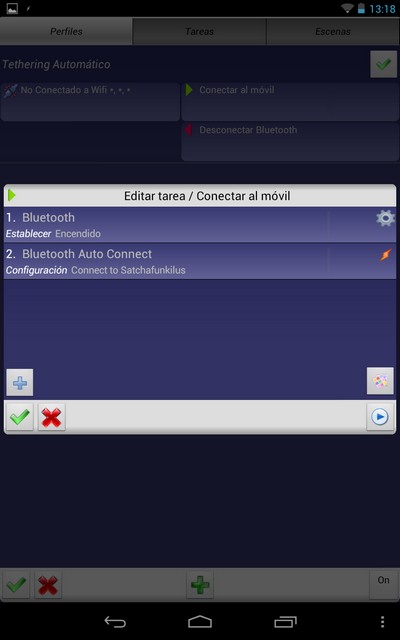
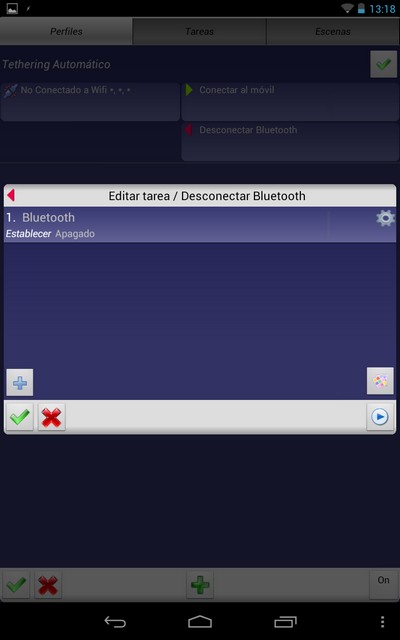
Cuando salgáis de casa y dejéis de tener WiFi, veréis lo siguiente en vuestro teléfono y estaréis compartiendo la conexión con la tablet sin tocar un botón:
¡Feliz navegación! 😉
